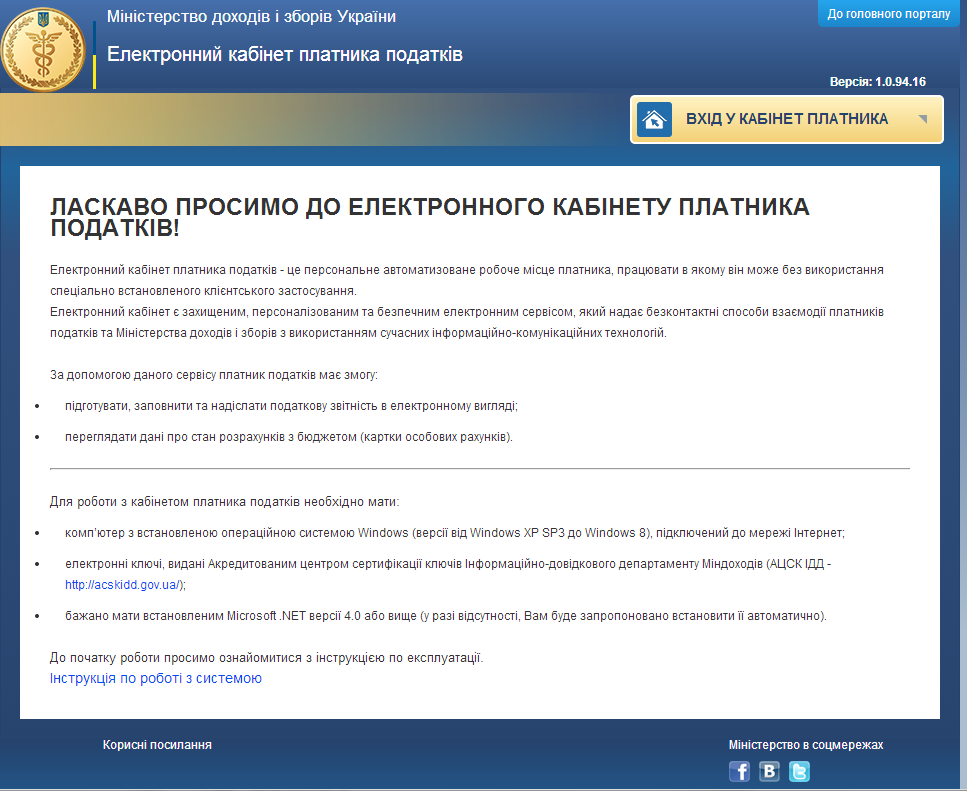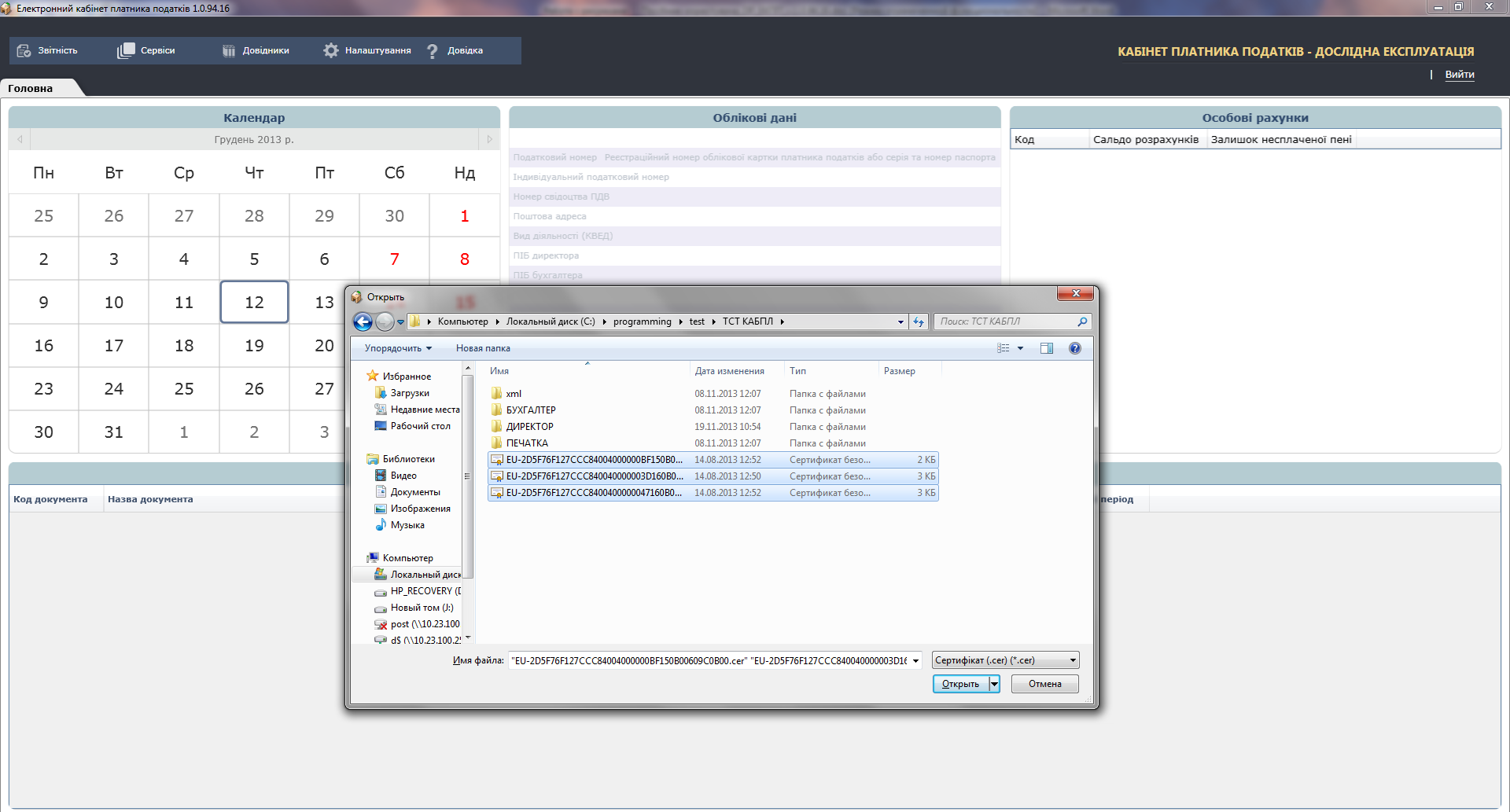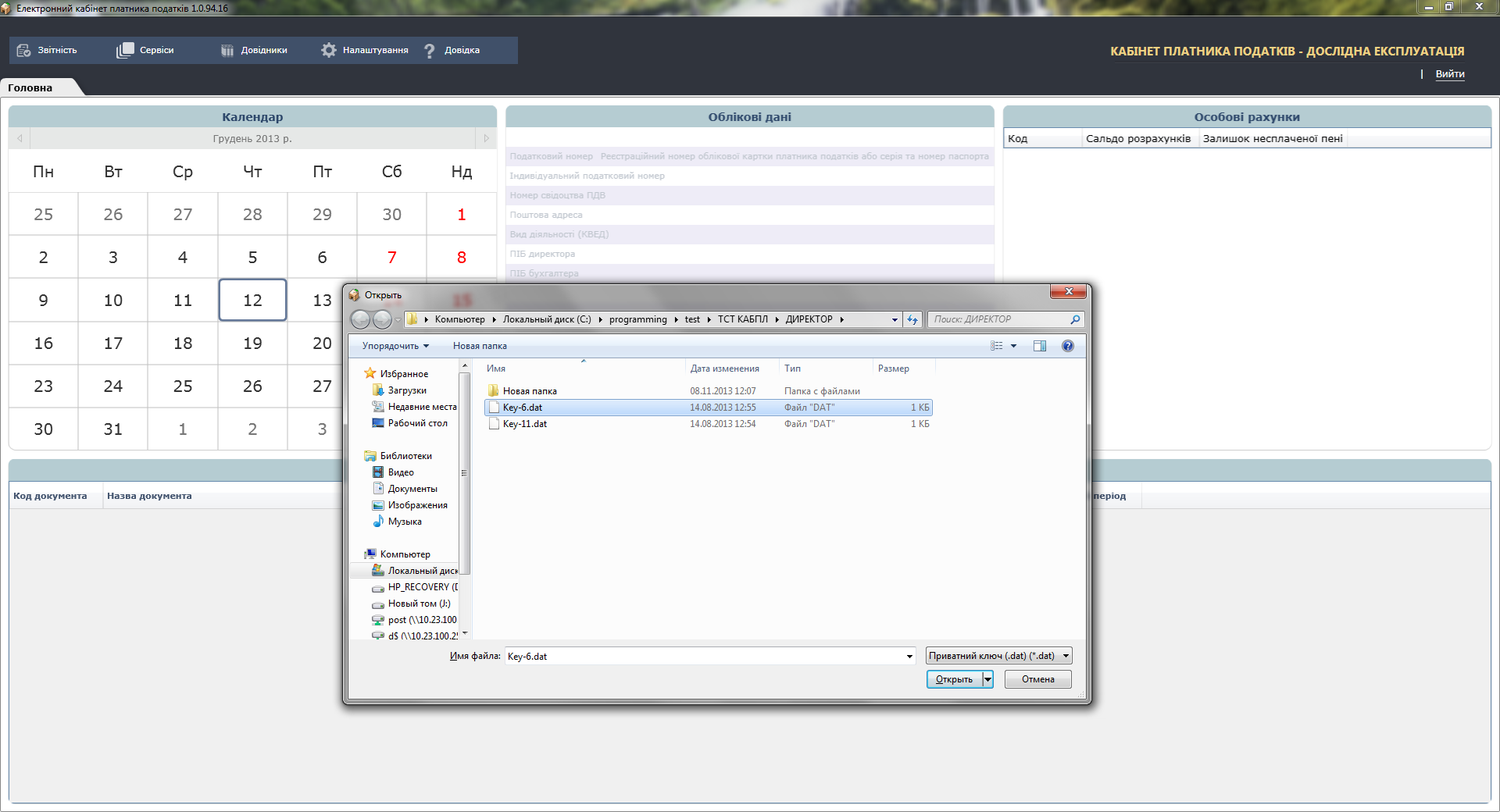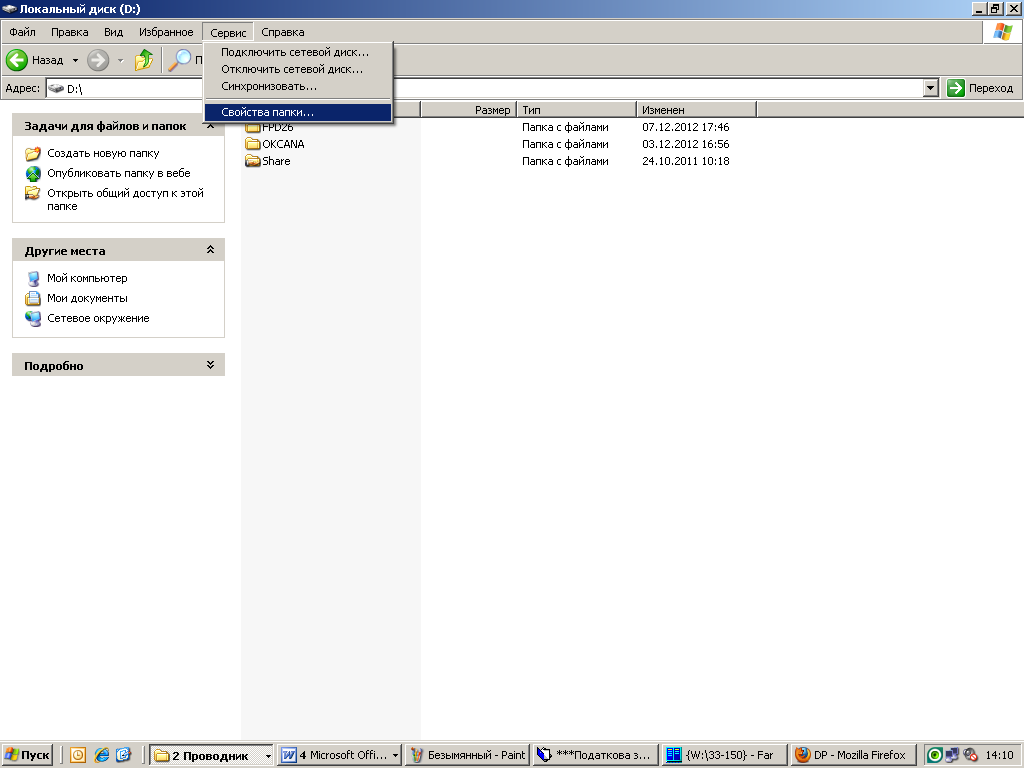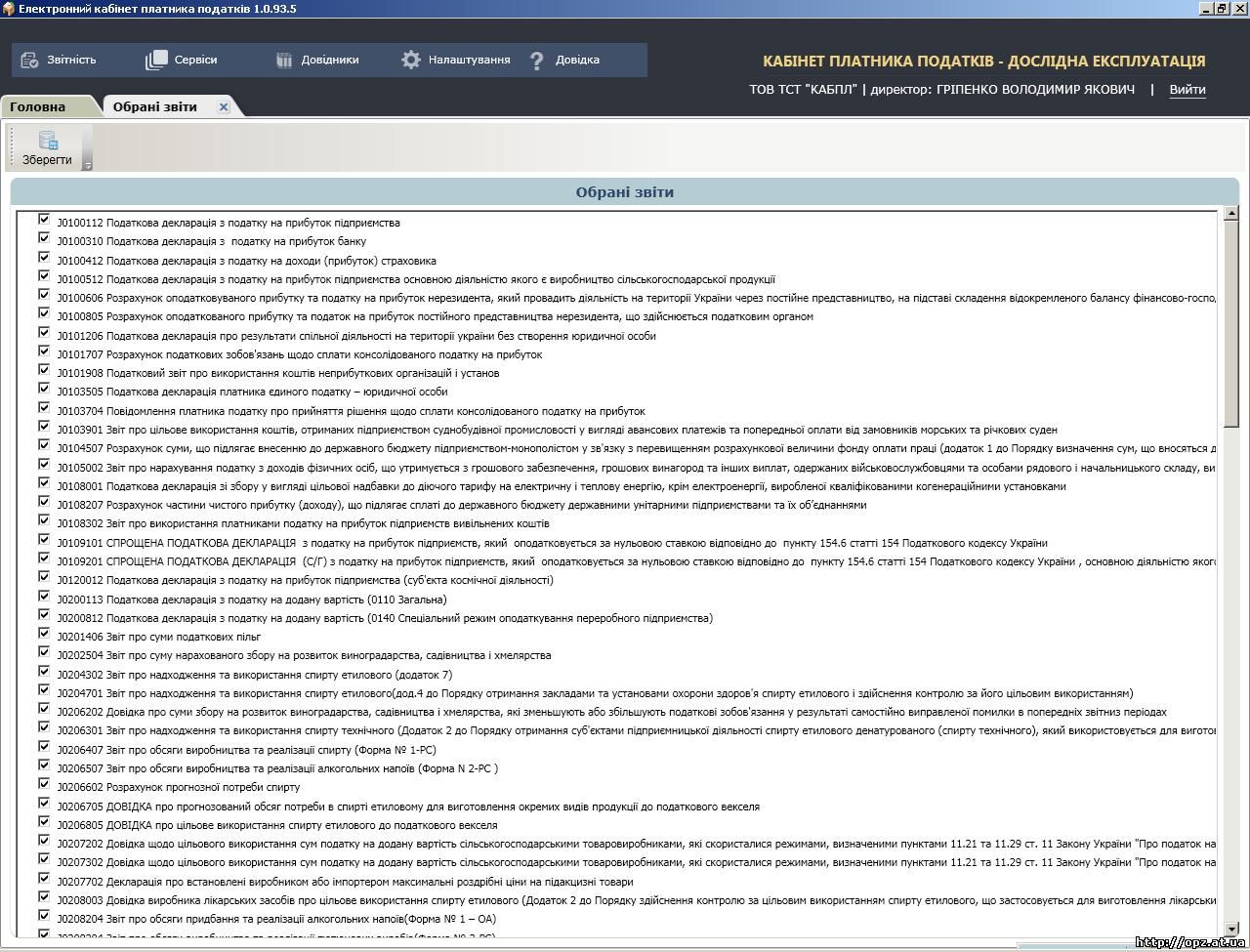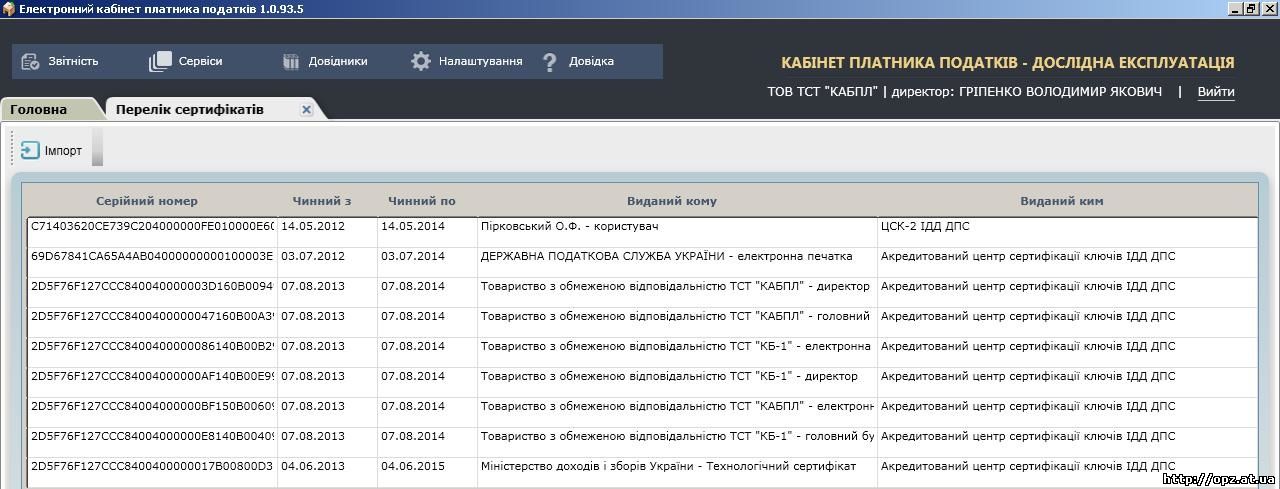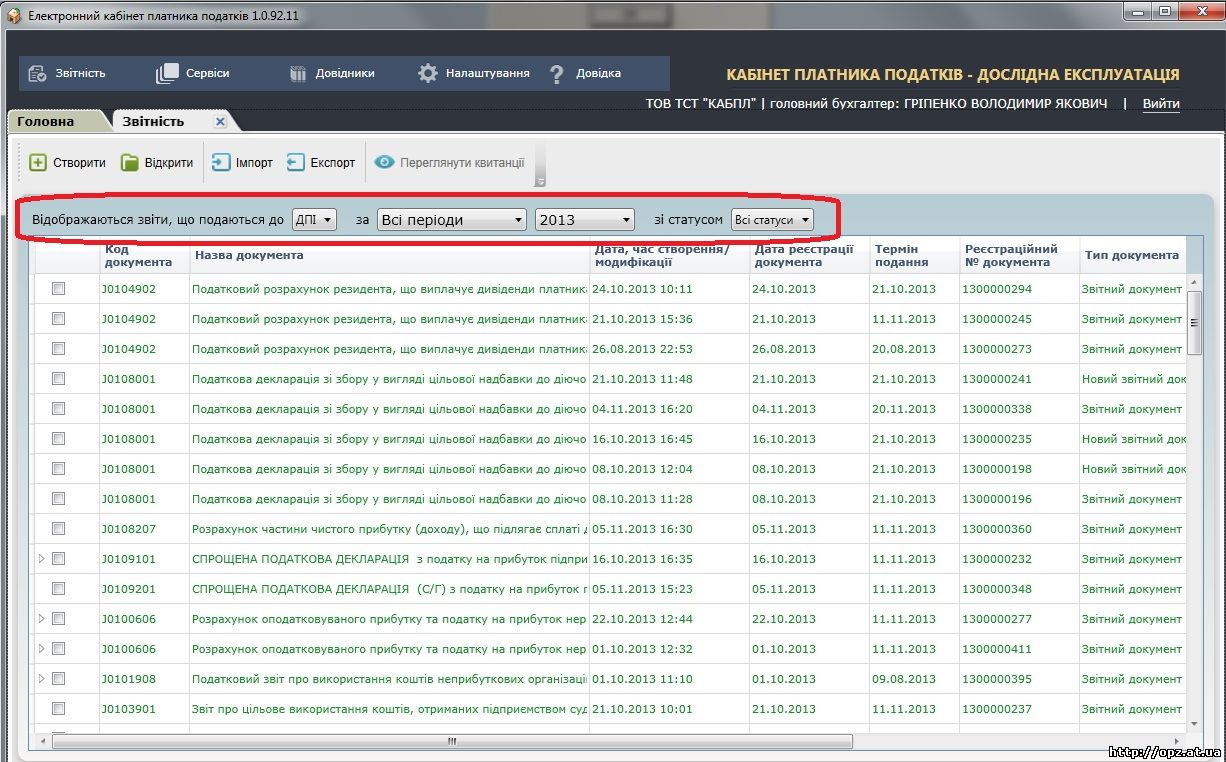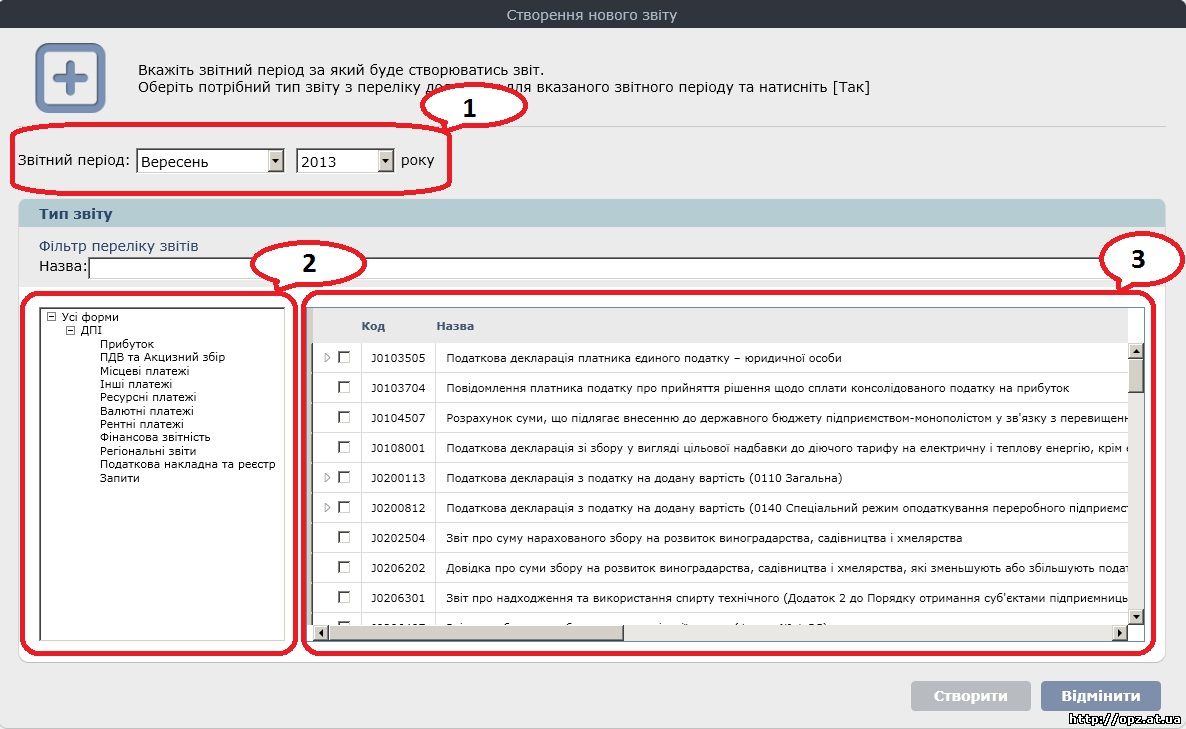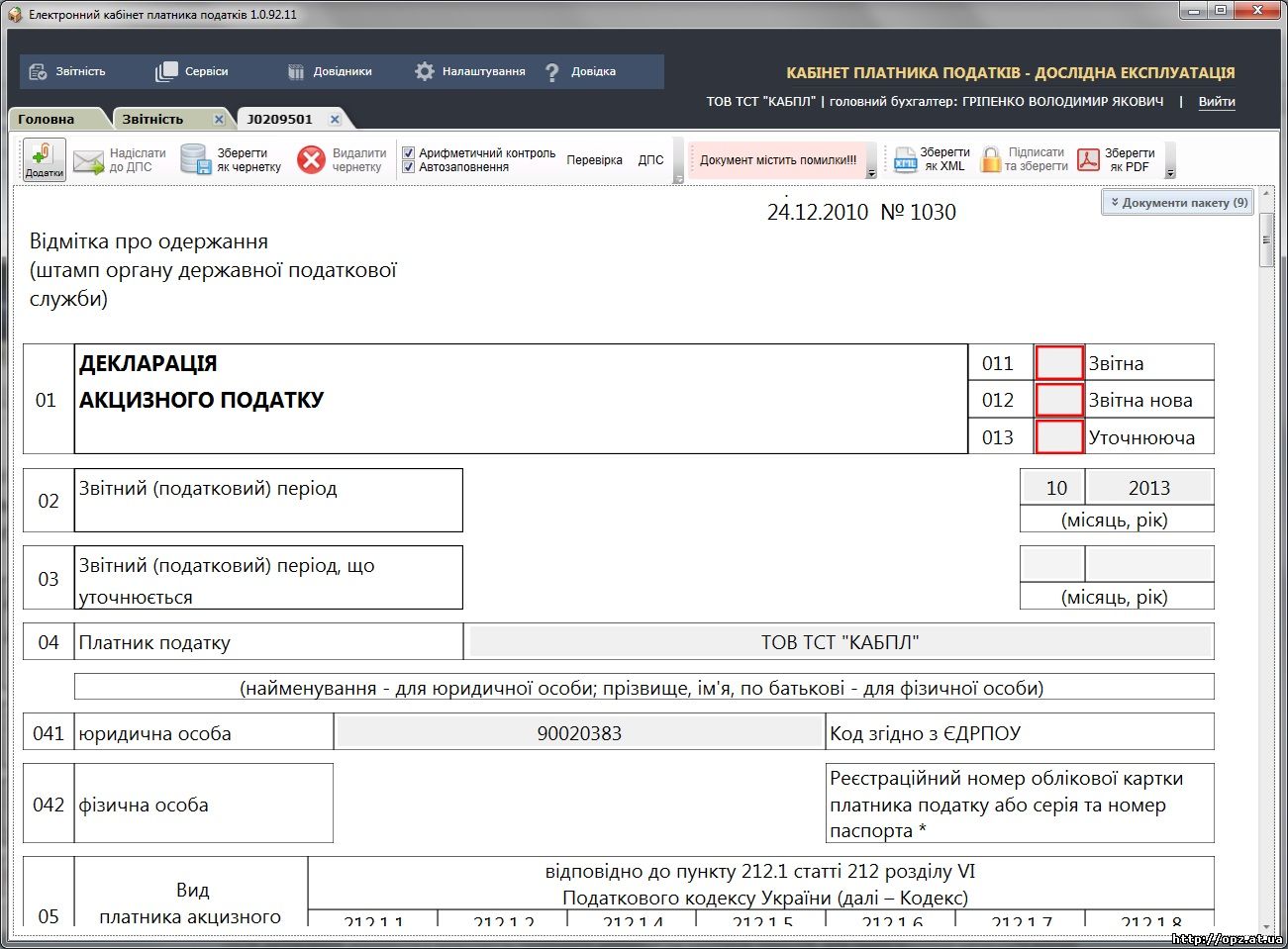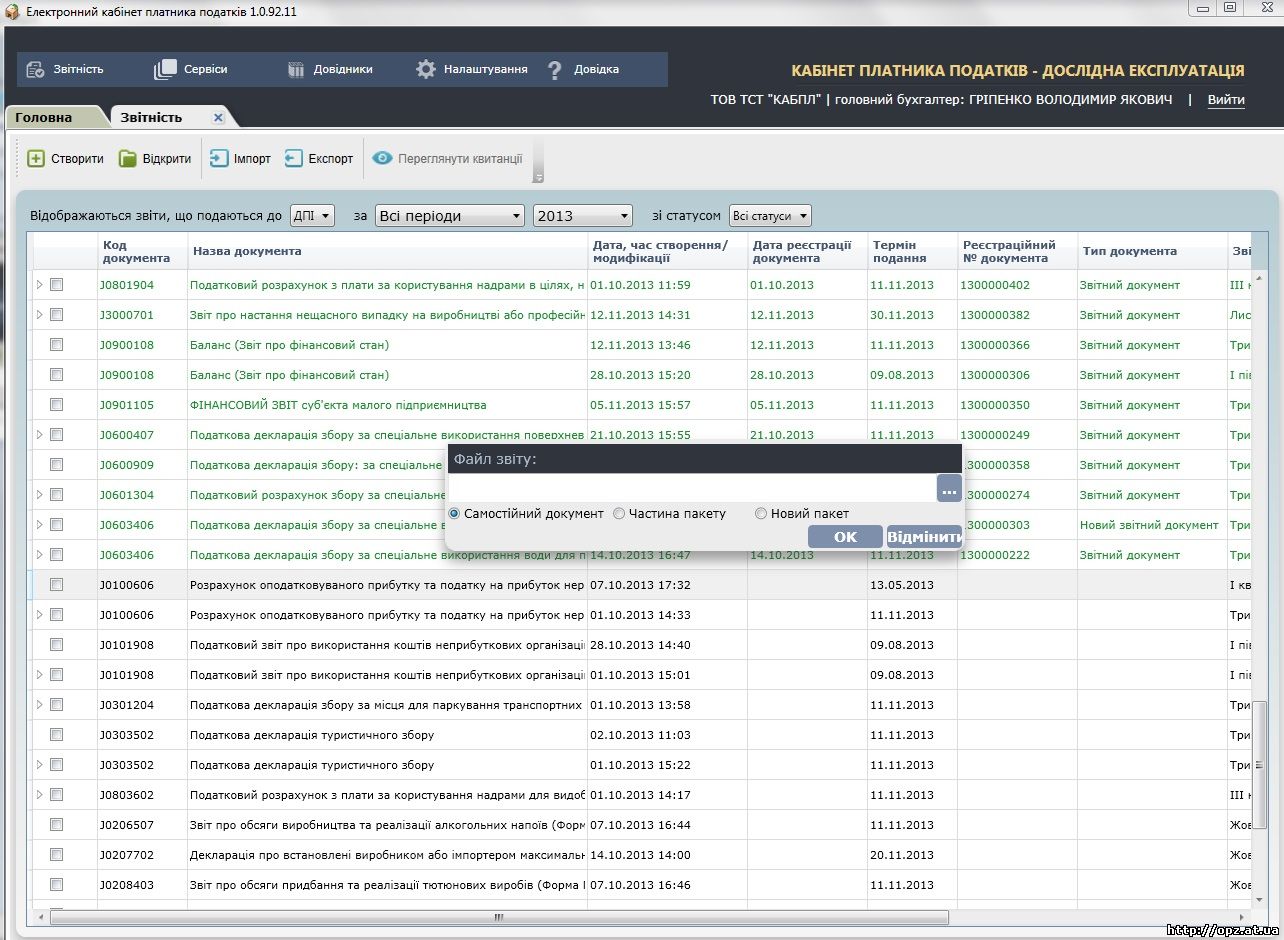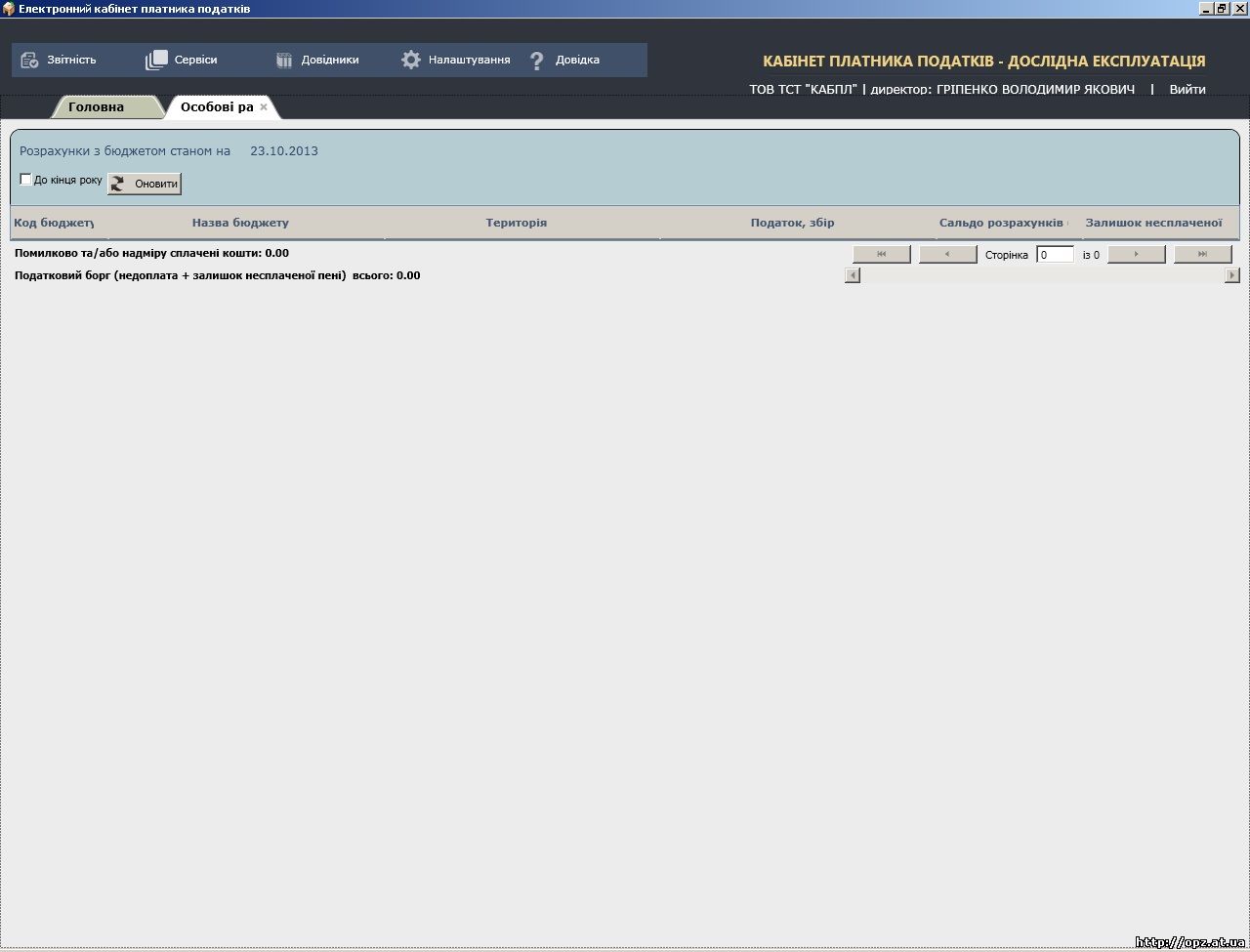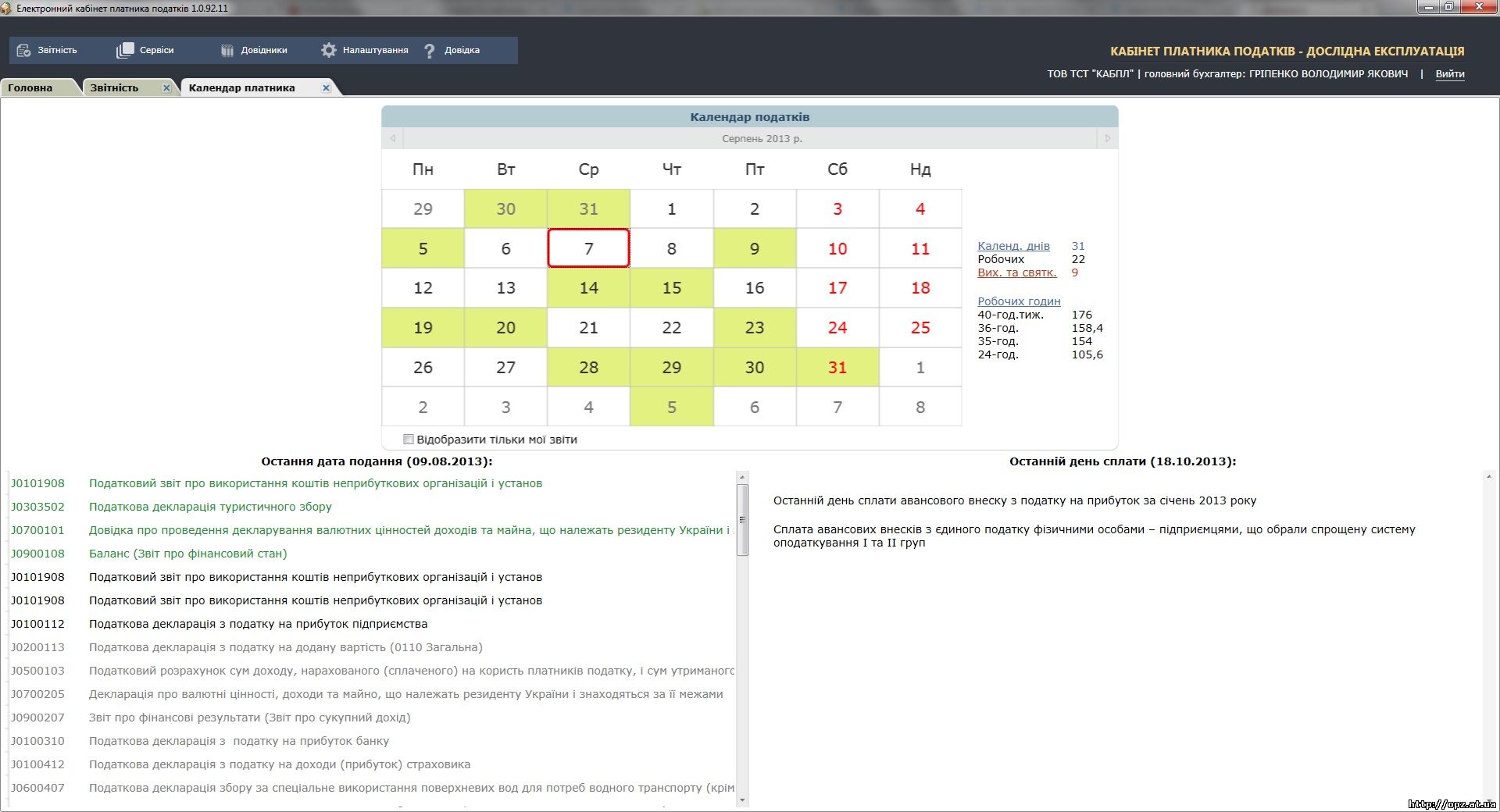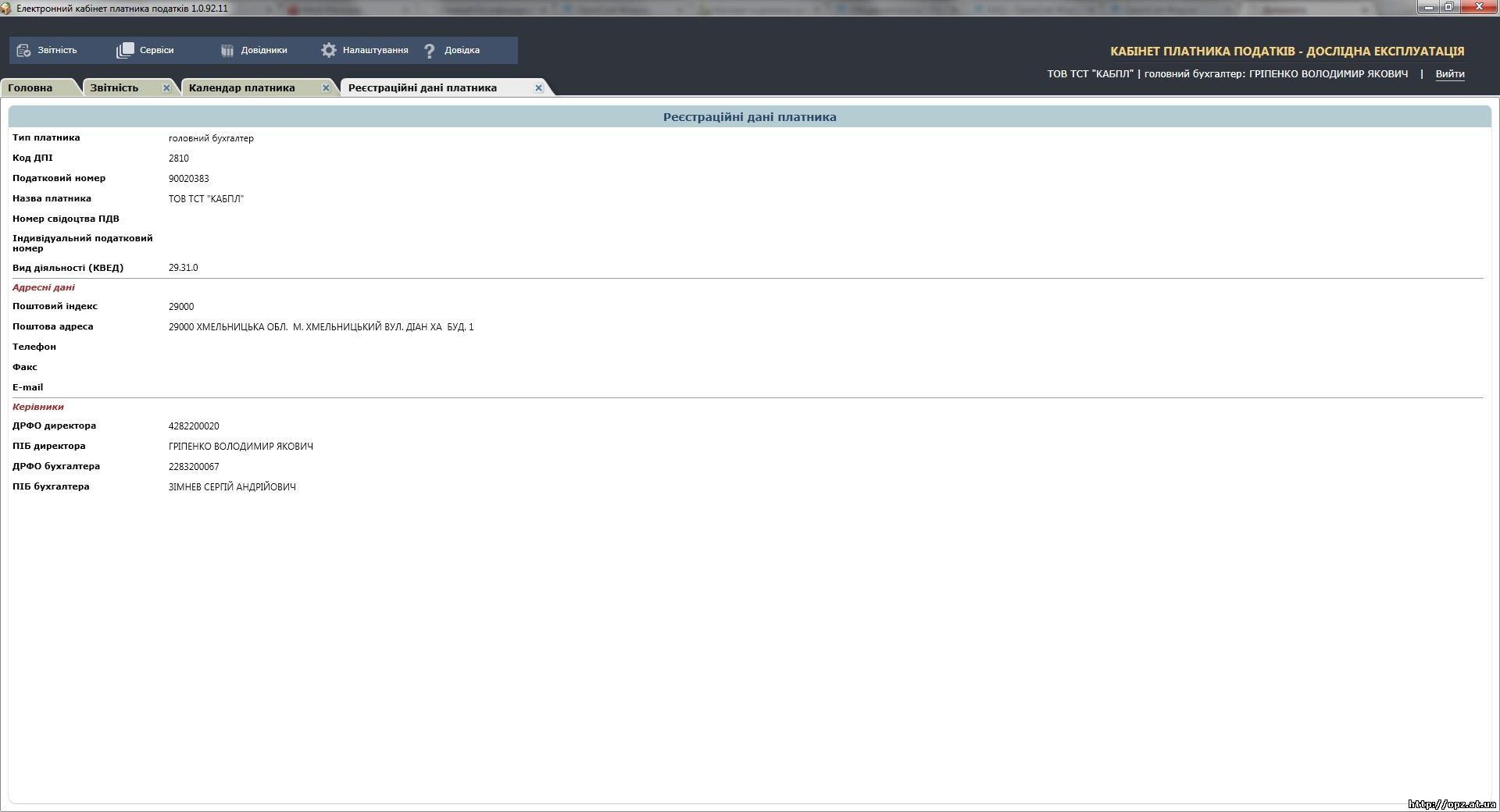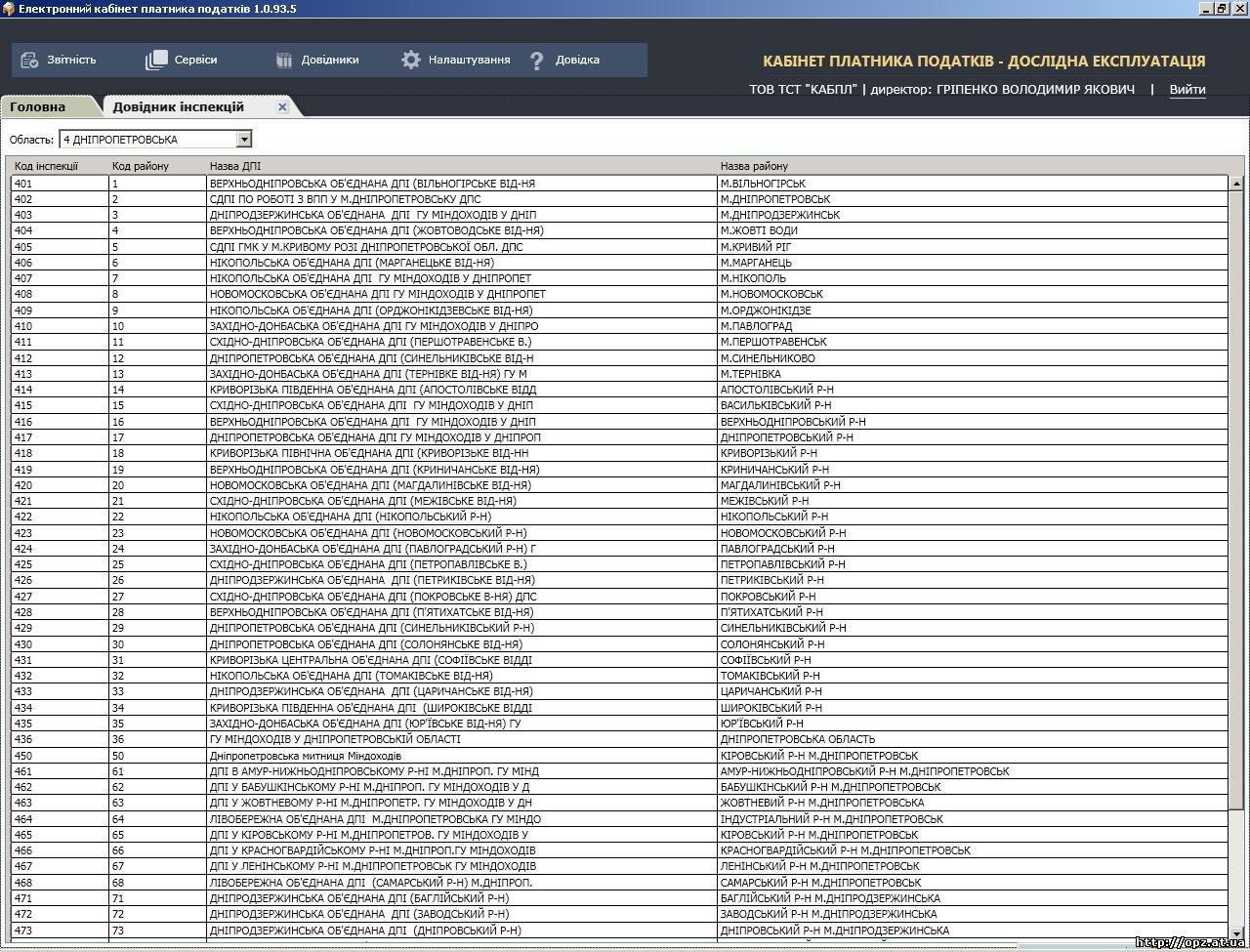Установка и Запуск
Для запуска кабинета налогоплательщика , необходимо иметь установленными Microsoft. NET 4.0 или выше , получить сертификат и частный ключ
Для входа в Электронный кабинет налогоплательщика (далее - Кабинет налогоплательщика) необходимо ввести в адресное поле избранное браузера ( можно использовать web -браузеры Internet Explorer , Mozilla Firefox , и Google Chrome ) URL - адрес http://kpp.minrd.gov.ua или запустить сервис Электронный кабинет плательщика на портале Миндоходив ( minrd.gov.ua ) После этого появится экранная форма ( Рис.1). Для запуска Кабинета необходимо нажать на вкладку « Вход в кабинет плательщика ».
Если для запуска Кабинета налогоплательщика еще не используется браузер Internet Explorer необходимо осуществить действия , как на рис. 2 , 3 - сохранить файл « cabinetRunner.exe » ( рис. 2 ) , и открыть его ( рис. 3).
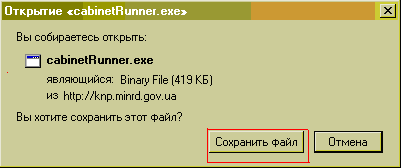
рис.2

рис.3
После этого состоится запуск применения
После запуска Кабинета налогоплательщика появится диалоговое окно (рис.4 ) для ввода личного электронного ключа и пароля пользователя
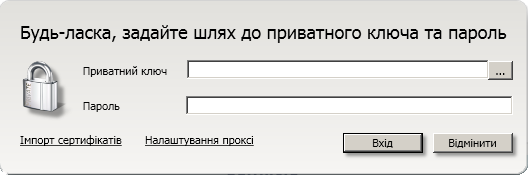
рис.4
При первом входе в Кабинет налогоплательщика пользователь должен осуществить импорт сертификатов директора , бухгалтера и печати ( при наличии ) . Для этого нужно нажать кнопку « Импорт сертификатов » , после чего откроется диалоговое окно для выбора сертификатов . Для импорта сертификатов их необходимо выбрать из папки , в которую они были скопированы ( рис.5) , и в диалоговом окне нажать кнопку Открыть .
Внимание! Если у пользователя бесплатные ключи от АЦСК Миндоходов, для получения сертификата необходимо перейти на сайт acskidd.gov.ua. В разделе "Пошук сертифікатів" найти свой сертификат(ы) и сохранить его/их на своем компьютере. Удобно искать сертификаты по коду ЄДРПОУ (для юридических лиц) или по коду ДРФО (для физических лиц).
Далее система выдаст сообщение о результатах импорта сертификатов ( рис.6)
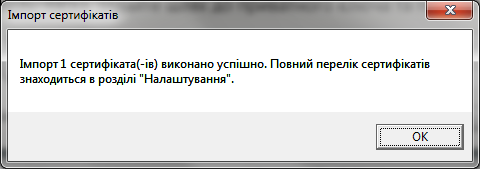
рис.6
Если Интернет пользователя подключен через прокси -сервер , для работы Кабинета налогоплательщика необходимо осуществить его настройку , отметив соответствующий адрес в окне " Настройки прокси " ( Рис.7 )
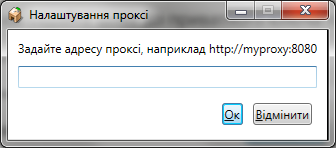
рис.7
После успешного импорта всех необходимых сертификатов и настройки прокси (при необходимости ) в поле «Частный ключ » необходимо нажать кнопку и с внешних носителей информации выбрать личный электронный ключ должностного лица , которая будет работать в Кабинете налогоплательщика ( Рис.8 ) .
 ВНИМАНИЕ Внимание !
ВНИМАНИЕ Внимание !
Если после выбора папки , где находится файл с секретным ключом , ключ не отображается , необходимо выполнить следующие настройки для персонального компьютера.
На рабочем столе запустить на выполнение ярлык « Мой компьютер » или другими средствами открыть любую папку. Выбрать пункт меню « Сервис». В операционной системе Windows 7 и выше для отображения меню « Сервис» на клавиатуре компьютера необходимо нажать клавишу F10. В меню « Сервис» открыть окно « Свойства папки»
Выбрать закладку « Вид » ( Рис.16 ) , снять отметку у « Скрывать защищенные системные файлы ( рекомендуется )» и установить отметку « Показывать скрытые файлы и папки» и принять внесенные в настройки изменения .

Использовать электронный ключ печати предприятия для авторизации в Электронном кабинете налогоплательщика заборонено.Писля выбора личного электронного ключа должностного лица в поле « Пароль » нужно ввести ее пароль и нажать кнопку Вход. После чего начать работу в Кабинете налогоплательщика
 ВНИМАНИЕ
ВНИМАНИЕ
Внимание !
Использовать закрытый ключ цифровой печати предприятия для авторизации в системе запрещено .
Раздел « Настройки » позволяет просмотреть выбранные отчеты и перечень импортируемых сертификатов
ИЗБРАННЫЕ ОТЧЕТЫ
В разделе « ИЗБРАННЫЕ ОТЧЕТЫ » нужно отметить только те документы , которые использует плательщик , тогда при создании нового документа (раздел « Отчетность » ) , в перечне будут находиться только отмеченные документы .
Для сохранения настроек необходимо нажать кнопку 
СЕРТИФИКАТЫ
В разделе « СЕРТИФИКАТЫ » отображается полный перечень загруженных сертификатов . ( Рис.3)
Добавить сертификат возможно нажав кнопку  , затем в диалоговом окне указать путь и выбрать нужный сертификат. При успешном импорте сертификатов система оповестит сообщением ( рис. 3.1)
, затем в диалоговом окне указать путь и выбрать нужный сертификат. При успешном импорте сертификатов система оповестит сообщением ( рис. 3.1)

Рис.3.1 Импорт сертификатов
ОТЧЕТНОСТЬ
ПЕРЕЧЕНЬ ОТЧЕТОВ
В режиме просмотра отчетов , представленные документы обозначены зеленым цветом , черновики - черным. Все документы можно просмотреть (двойной клик на документе ) , дополнительно есть возможность применить фильтрацию данных по периоду и статусом документа ( Рис 4 выделенная область ) . Созданные ранее отчеты , не отосланы в органы ГНС , доступны для редактирования
Выбрав подан документ можно просмотреть квитанцию ??о его получении органами ГНС , для этого нужно нажать кнопку 
Создать новый отчет
С помощью этого режима можно создать налоговый отчет , сохранить его как черновик для дальнейшего редактирования , или отправить в органы ГНС с наложением цифровой подписи и шифрования содержимого документа .
Выбрав этот режим , необходимо выбрать отчетный период ( рис. 5-1 ) , шаблон документа и его приложения ( рис. 5-3 ) . Любой приложение к основному документу можно добавить или удалить при редактировании документа . Обращаем внимание , что список доступных отчетных документов ограничивается , указанным в настройках перечнем документов , отмеченные для работы в режиме «НАСТРОЙКА » - « ИЗБРАННЫЕ ОТЧЕТЫ »
В левой части диалогового окна создания нового отчета находятся названия фильтров. Используя фильтр , Вы можете выбрать группу отчетов , которая будет отображена в правой части окна ( рис. 5-2 ) . По умолчанию отображаются все доступные пользователю отчеты.
Перечень шаблонов документов где каждая строка это отдельный документ. В столбцах отображается краткая информация о документе - код и название . Таким образом , посмотрев на эти данные , Вы сможете получить основную информацию о документе
Для избрания отдельной формы отчетности , или формы отчетности вместе со всеми ее приложениями необходимо нажать на квадратик возле нее.
Далее нажимаем создать , откроются избранные формы налоговой отчетности ( Рис.10 ) . и заполняем документ.
рис.10
В избранных формах налоговой отчетности автоматически заполнятся поля с регистрационными данными налогоплательщика , данным , имеющимся в органе доходов и сборов .
Если налоговая декларация содержит приложения сначала заполняются показатели додатка.Для этого в поле «Документы пакета»  , что отражается в левом верхнем углу документа выбирается определенная форма приложения
, что отражается в левом верхнем углу документа выбирается определенная форма приложения
Если на этапе выбора отчетного периода и формы налоговой отчетности в составе декларации был избран лишний приложение его можно удалить , нажав в поле «Документы пакета» напротив указанного приложения на кнопку
Поля декларации , значения которых должны переноситься из приложений , заполнятся автоматически , после заполнения соответствующих показателей приложений
Если к документу нужно добавить приложения , то нужно нажать кнопку  и в выпадающем списке выбрать нужное приложение ( клик на документе ) , после чего это приложение появится в списке документов пакета отображается в левом верхнем углу документа .
и в выпадающем списке выбрать нужное приложение ( клик на документе ) , после чего это приложение появится в списке документов пакета отображается в левом верхнем углу документа .
Также документ можно сохранить как черновик , нажав кнопку 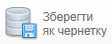 или удалить черновик - кнопка
или удалить черновик - кнопка  .
.
Чтобы сохранить подписанный документ - нажмите  ( ВНИМАНИЕ! Подписать и сохранить документ возможно только если он не содержит ошибки. ) .
( ВНИМАНИЕ! Подписать и сохранить документ возможно только если он не содержит ошибки. ) .
Сохранить как PDF - кнопка 
Сохранить как XML - кнопка 
Распечатать документ - 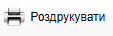
После заполнения документа есть возможность проверить документ на наличие ошибок. Для этого нужно нажать кнопку « ПРОВЕРКА » ( рис.5) . Если отчетность заполнена с ошибками то поля в которых допущены ошибки скажутся красным контуром (например , неопределенно тип документа : отчетный , новый отчетный)
Рис.5 Проверка документа
Проверка отчета включает контроль числовых расчетов , корректность внесенных данных , контроль связанных форм . Если созданный отчет не проверить , то при отправке в ГНС его проверка выполняется автоматически. При наличии ошибок - отправка невозможна.
Создав новый документ , его можно направить в органы ГНС . После нажатия кнопки 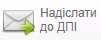 , необходимо указать частных ключей сертификатов и ввести пароль к ним.
, необходимо указать частных ключей сертификатов и ввести пароль к ним.

ВНИМАНИЕ На документ накладывается три цифровых подписи - подпись директора , бухгалтера и печать. При представлении документа первым будет использован цифровой подписи руководящего лица , авторизовавшееся в кабинете налогоплательщика том указывать путь к ее частной ключа не требуется . Необходимо указать пути только в частных ключей другого должностного лица и цифровой печати.
Об окончании отправки система оповестит сообщением. При удачной отправке пользователь получит квитанцию ??о получении документа (рис.6 ) .
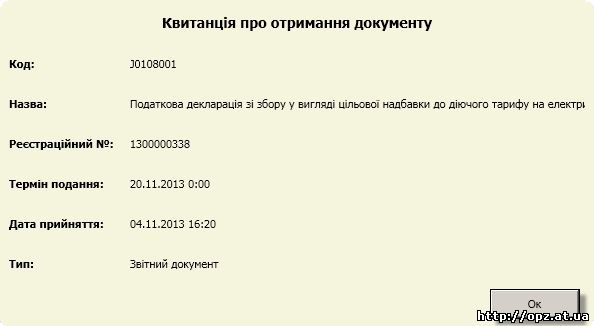
Рис.6 Квитанция о получении документа
ИМПОРТИРОВАТЬ ОТЧЕТ
Режим « Импортировать отчет» ( Рис.7 ) позволяет импортировать отчет , который был создан ранее . Для этого нужно в режиме « ОТЧЕТНОСТЬ » нажать кнопку  . После чего будет предложено диалоговое окно , в котором нужно указать путь к файлу - отчета в формате XML. Если нужно импортировать часть пакета или пакет документов , нужно выбрать главный документ .
. После чего будет предложено диалоговое окно , в котором нужно указать путь к файлу - отчета в формате XML. Если нужно импортировать часть пакета или пакет документов , нужно выбрать главный документ .
Рис.7 Импортировать отчет
ЭКСПОРТИРОВАТЬ ОТЧЕТ
Этот режим предоставляет возможность экспортировать отчет . Для этого нужно выбрать документ и нажать кнопку  , в выпадающем списке выбрать формат файла экспорта ( XML или PDF) После чего будет предложено диалоговое окно , в котором нужно указать путь для сохранения файла.
, в выпадающем списке выбрать формат файла экспорта ( XML или PDF) После чего будет предложено диалоговое окно , в котором нужно указать путь для сохранения файла.
СЕРВИСЫ
В данном режиме есть возможность просмотреть календарь налогов , лицевые счета по расчетам с бюджетом на заданную дату и прогноз платежей до конца текущего года.
РАСЧЕТЫ С БЮДЖЕТОМ
Более подробно ознакомиться с этим разделом можно здесь
КАЛЕНДАРЬ ПЛАТЕЛЬЩИКА
Раздел « Календарь плательщика » дает возможность просмотреть документы , предельный срок подачи которых ближайший к выбранной даты , также отражается информация о предельного срока уплаты налогов . Все документы можно просмотреть (двойной клик на документе ) и редактировать (кроме представленных документов , они обозначены зеленым цветом)
УЧЕТНЫЕ ДАННЫЕ ПЛАТЕЛЬЩИКА
Раздел « Учетные данные плательщика » отражает регистрационные данные предприятия .
СПРАВОЧНИКИ
В режиме « Справочники » можно просмотреть перечень налоговых инспекций .
СПРАВОЧНИК ИНСПЕКЦИЙ