Руководство пользователя криптоплагина "Единое окно сдачи электронной отчетности"
(Керівництво користувача кріптоплагіна "Єдине вікно подання електронної звітності")
 Возможности для подписи и шифрования отчетов теперь доступны в ОПЗ через меню «Криптування».
Возможности для подписи и шифрования отчетов теперь доступны в ОПЗ через меню «Криптування».
Меню содержит следующие пункты :
- Настроить профиль - настройка предприятия , которые будут использоваться для подписи.- Удалить профиль - удаление всех подписанных , отправленных и полученных документов, касающихся текущего профиля в ОПЗ. Удаляются только файлы , переданные для отправки ; просто сохраненные отчеты остаются.
- Сертификаты - просмотр электронных сертификатов в хранилище .
- Настройка криптования - параметры шифрования , электронной подписи и серверов центра сертификации .
- Режим защиты - переход к окну защиты отчетов , в котором отражаются все передаваемые к отправке в ОПЗ документы ( касающиеся текущего профиля предприятия).
- Режим отправки - переход к окну отправки отчетов , в котором отражаются все защищенные (подписанные ) документы .
- Режим приема - переход к окну приема квитанций , в котором отражаются принятые и еще не расшифрованы квитанции.
- Режим архива - переход к окну архива , в котором отражаются все отправленные документы и полученные квитанции , которые касаются.
Настройки профиля
Окно параметров подписей предприятия изображенное ниже:
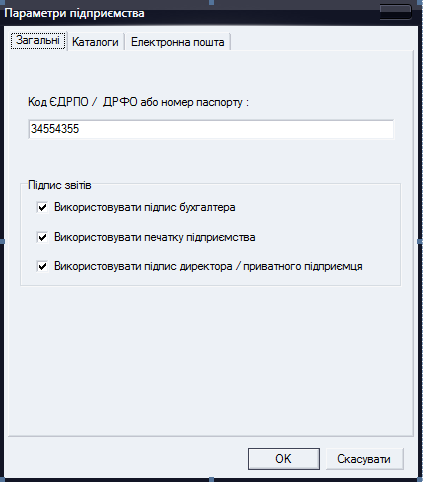
Вкладка «Загальні» иллюстрирует код ОКПО. Это поле только для чтения , его значение берется из текущего профиля ОПЗ.
Также на этой вкладке настраиваются типы подписей предприятия . Обратите внимание , что подпись бухгалтера используется только при наличии печати , а подпись директора обязательно .
Вкладка «Каталоги» позволяет указать , в каких папках будут храниться отчеты на разных стадиях. Рекомендуется оставить каталоги по умолчанию.
Вкладка «Електронна пошта» настраивает почтовый ящик, с помощью которого будут отправляться отчеты и приниматься квитанции.
Чтобы настроить почту , нажмите на кнопку « Створити акаунт...» , появится соответствующее окно :
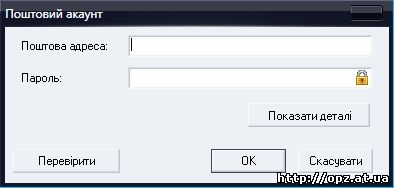
Здесь надо указать свой электронный адрес и пароль . После этого надо нажать кнопку «Перевірити» , чтобы убедиться в функционировании почтового ящика.
Для большинства почтовых сервисов специфические настройки устанавливаются автоматически , в противном случае надо нажать кнопку «Показати деталі» и заполнить поля в соответствии с рекомендациями вашего сервиса .
Обратите внимание , что зарегистрировать почтовый ящик вы самостоятельно. Для автоматической отправки электронной отчетности необходимо настроить почту. Также нужно убедиться , что в настройках почты включена опция пересылки POP3 .
В окне настроек криптографии можно указать каталог хранилища сертификатов и различные параметры сертификации ключей, предназначенных для опытных пользователей. Рекомендуется оставить все настройки по умолчанию.
При переходе к окну защиты автоматически считываются все отчеты, подготовленные в ОПЗ к отправке, касающиеся текущего профиля:
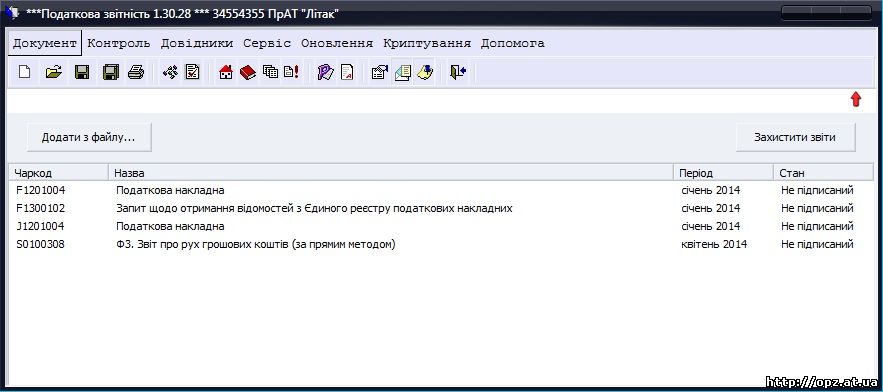
Также можно добавить в список отчеты , созданные в других программах , с помощью кнопки «Додати з файлу...».
Кнопка «Захистити звіти» начинает процесс подписания , состоящий из считывания секретного ключа в защищенном рабочем столе и проверки сертификатов . Процедура повторяется для каждой подписи , указанного в настройках профиля (один , два или три раза) .
Если во время проверки , отсутствуют какие-то сертификаты , программа предложит загрузить их с сертификационных центров.
Подписание происходит автоматически для всех документов в списке. Если какие-то документы подписывать не нужно , нужно сначала удалить их из списка , нажав на них правой кнопкой мыши.
Окно отправки содержит все защищенные отчеты , касающиеся текущего профиля:
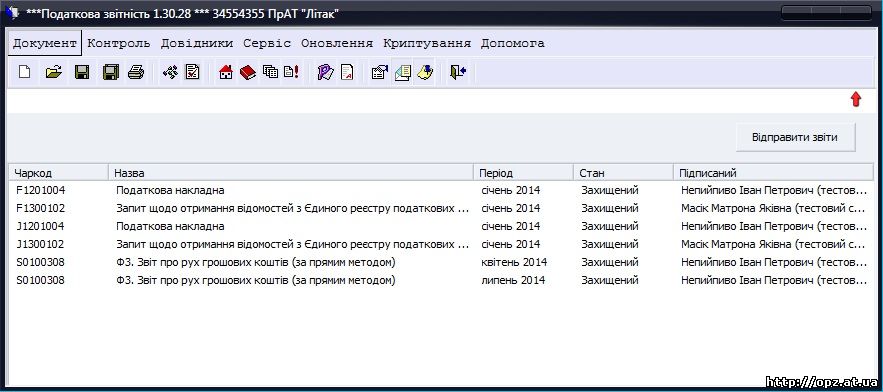
Кнопка «Відправити звіти» начинает автоматический процесс отправки защищенных документов (почтовый ящик должен быть правильно настроена). Если какие-то документы отправлять не надо, нужно сначала удалить их из списка, нажав на них правой кнопкой мыши.
Окно приема содержит все принятые квитанции и сообщения, касающиеся текущего профиля:
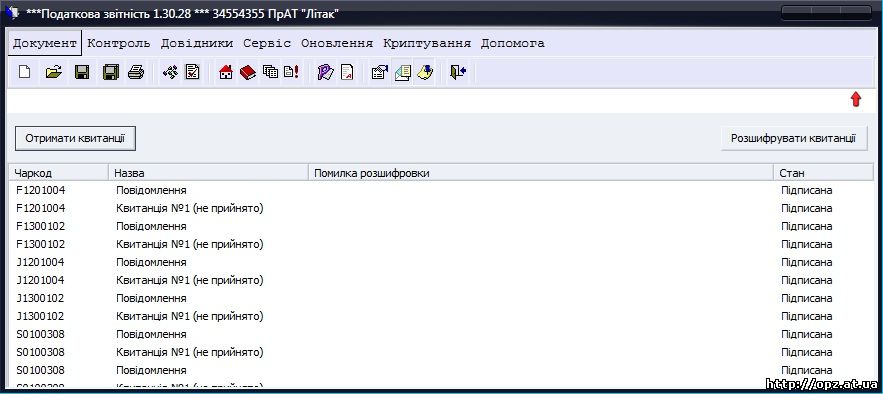
Сначала надо нажать кнопку «Отримати квитанції» и дождаться завершения приема. Затем надо нажать кнопку «Розшифрувати квитанції», чтобы их посмотреть. При этом один раз необходимо указать личный ключ печати (при отсутствии - директора) для расшифровки.
Расшифрованы квитанции и отправлены отчеты отображаются в окне архива:
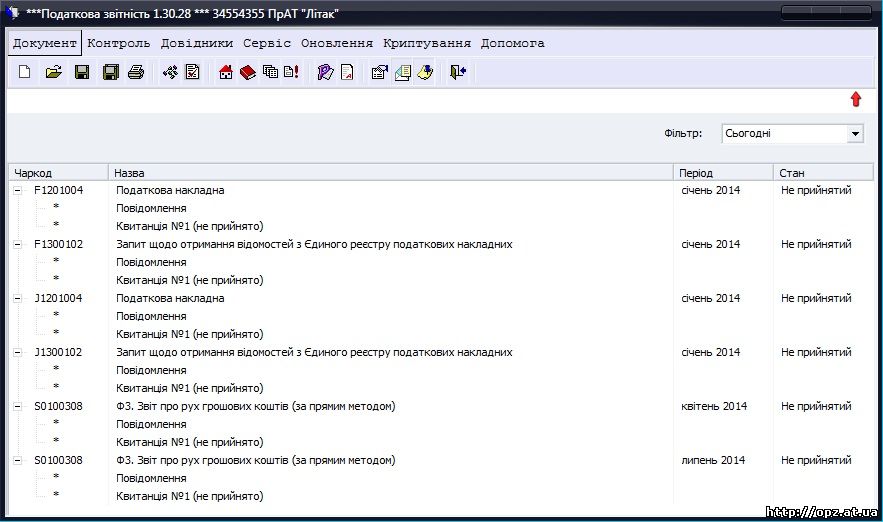
При необходимости любой отчет можно удалить из архива, нажав на него правой кнопкой мыши.
Архив содержит фильтр, позволяющий отображать только те документы, соответствующие выбранному периода.
Красная стрелка в правом верхнем углу позволяет вернуться в основной модулю ОПЗ.
Импорт отчетов в Единого окна для подписания и отправки
1. Сначала надо установить, где именно находится папка Единого окна для отчетов, подготовленных к отправке. Для этого нажмите пункт меню «Сервіс – Персональні параметри»:
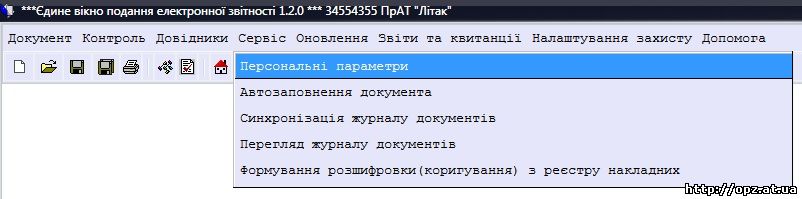
2. В открывшемся окне, обратите внимание на раздел «Шляхи» (снизу) и пункт «Відправка». В этом поле указана необходимая папка, в данном случае это «C: \ easdsd \ send \":
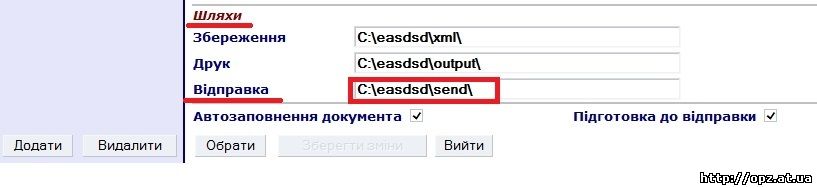
Запомните (а лучше - сразу откройте ) эту папку и закройте окно профиля.
3 . После этого надо перенести все отчеты , которые вы хотите импортировать в Единого окна , в эту папку на вашем компьютере .
4 . Все готово. Теперь можно нажать пункт меню «Звіти та квитанції – Підписати звіти» и те файлы , которые вы перенесли , будут доступны для подписи и отправки .
Обратите внимание на то , что импортировать таким образом можно только те отчеты , касающиеся текущего профиля предприятия в настройках подписи Единого окна ( которые имеют соответствующий ЕГРПОУ в своем названии ) . Другие документы просто не попадут в окна подписания.
Также , надо помнить , что импортировать можно только отчеты в форматах .XML и .PFZ .




